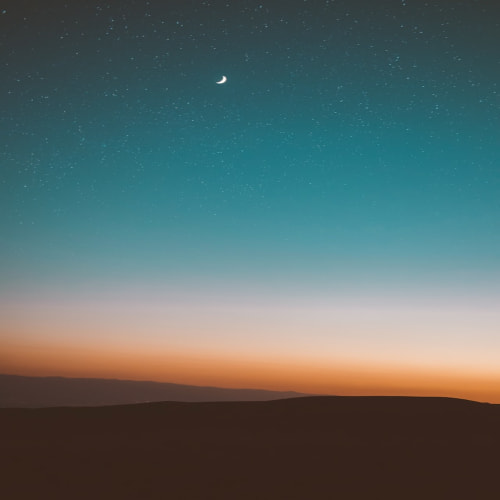PC최적화 단계 4번째는,
하드디스크 오류 검사 및 수정에 관하여 포스팅을 하려고 합니다.
이번에 포스팅하는 PC최적화 하드디스크 오류 검사 및 수정 뿐만 아니라
아래의 PC최적화 단계도 시간 나실 때,
한번씩 둘러보시길 바랍니다.
PC라는 것이 프로그램 한방으로 느렸던 것이 빨라지는 법은 없으니깐요 ^^;
2011/04/13 - [컴퓨터 & IT] - [PC최적화하기 2탄] 레지스트리(Registry) 정리 및 삭제로 PC최적화 하기
2011/04/28 - [컴퓨터 & IT] - [PC최적화하기 3탄] 하드디스크 조각모음 툴- Auglogics Disk Defrag
자, 그럼 "PC최적화하기 4탄 하드디스크 오류 검사 및 수정 - Chkdsk 에 대하여
알아보도록 하지요 ~
먼저, 추천 한방 날려주시고 Here We Go ~^^

이전 바로 포스팅이였던, 하드디스크 조각모음의 경우엔
데이터의 중요순에 따라 배열을 정리하여,
데이터 찾는 검색 시간을 줄여 PC를 최적화 하는 것에 큰 목적이 있었습니다.
반면,
하드디스크 오류 검사 및 수정인 chkdsk 를 보면,
하드디스크에는 수많은 섹터가 존재하여 그 섹터 하나 하나에
데이터가 채워지면서 존재하게 됩니다.
(이 전 포스팅에 말했던 데이터가 있는 곳은 주소가,
섹터의 주소라고 볼 수도 있겠네요)
하지만, 하드디스크에 데이터를
저장했다, 지웠다, 덮었씌웠다를 반복하다가 보면,
섹터 일부분이 오류가 나게 되고, 그 부분에 저장되었던 데이터는,
읽을 수도, 복사할 수도, 지울수도 없게 됩니다.
이를 배드섹터(Bad Sector) 라고 합니다.
Bad Sector 가 많지 않을 경우엔 문제가 크게 되지 않지만,
한 번 오류가 나기 시작한 하드디스크는 지속적으로 Bad Sector를 생성하게 되고,
이는 작게는 PC의 속도를 저하시키고, 잦은 PC의 다운을 유발하며,
크게는 하드디스크 모든 것을 날려버리기까지 한답니다.
(전문 복구업체에선 500GB 하드가 50만원 달라고 하더군요 ㅠㅠ)
우습게 봤다간, 몇 년간 모아온 소중한 개인 자료들이 단 번에 날아갈 수 있으니,
이번 포스팅만큼은
꼭 !!!!! 반드시 !!!!!!!!!
시간을 내셔서 하시기를 바랍니다.
이는 PC최적화 하기에 앞서 내 소중한 정보를 보호하기 위한 방법인 것입니다.
Chkdsk 의 경우 윈도우 내에서 프로그램 없이 실행이 가능하기 때문에,
설명을 보시고 그대로 따라하시면 됩니다.
단, 시간이 1-3시간 정도 소요될 수 있으니 안 쓰시는 시간에 작업을 걸어두시는것이 좋겠죠 ? ^^;
1. 시작(윈도우키) - 실행(R) 을 클릭합니다.
(단축키 시작 + R)

2. 실행 창이 팝업되면,
빈 칸에 "eventvwr" 이라고 타이핑 합니다.

3. 왼쪽의 메뉴 중에 "시스템" 을 클릭
하면 아래 그림과 같이 그에 대한 내용이 나오는데,
이 컴퓨터는, 심각한 하드디스크 오류를 갖고 있네요.
"오류" disk 라고 써 있는 부분을 더블 클릭하면, 그에 대한 내용이 팝업 되는데,
보통 disk 관련된 것은 섹터쪽에 오류가 발생했다고 나옵니다.
저도 이 컴퓨터를 관리 안한지 꽤 되었었는데,
이번 포스팅을 준비하면서 무심코 본 것이 다행이네요.
만일 아래와 같이 disk 관련 오류나 경고가 없을 시에도,
chkdsk 를 하셔야 Bad Sector 부분을 검색하고,
그 부분에는 앞으로 데이터가 쓰여지지 않게 됩니다.
(disk 오류가 없다고 Bad Sector 가 없는 것이 아닙니다)

%%
('') 이 정도로 disk 에러가 많을 경우엔,
chkdsk 를 실행하여 재빨리 새 하드디스크에 중요자료를 백업해두어야 합니다.
노랑 경고 표시가 아닌 오류로 이렇게 많이 났을 경우엔,
chkdsk 후에도 얼마 안 있어 disk 오류가 생기게 됩니다.
4. 아까와 같이
"시작 - 실행(R)" -> 단축키 윈도우 키 + r

5. 실행 창이 팝업 되면
"cmd" 타이핑

6. 아래와 같은 도스 창이 뜨게 되면,
chkdsk c: /f /v /r /x 엔터 후 Y 선택
(여기서 c: 는 자신의 chkdsk 할 하드디스크 드라이브를 써주면 됩니다)
이 후 cmd창을 닫고 윈도우 재시작을 하면
자동으로 chkdsk 가 부팅하면서 실행하게 됩니다.

7. 위 chkdsk c: 뒤에 붙었던 /f /v /r /x 옵션에 대한 설명은 아래 그림에 있으니,
궁금하신 분들은 살펴보시기 바랍니다.

Vista, Windows7 사용자의 경우는 XP 와 다른 것은 하나 뿐입니다.
cmd라는 도스창을 열때 "관리자 권한으로 실행" 으로 열어야 한다는 것이지요.
1. XP 와 마찬가지로 단축키인 (시작(윈도우) 키 +R)
을 하셔도 되고,
아래 처럼 " 시작 - 빈 칸 검색창에 eventvwr 이라고 타이핑 후 엔터 "

2. 마찬가지로 XP 와 별 반 차이는 없습니다.
" Windows 로그 - 시스템 " 을 클릭하여 우측에 event 내용을 확인하시면 됩니다.

* 이제 하드디스크 오류 및 검사 인 chkdsk 를 해 보도록 하지요.
3. 돋보기 검색창에 "cmd" 라고 타이핑 하면,
위쪽에 아래 그림과 같이 프로그램 아래에 cmd 라는 것이
자동으로 뜨게 됩니다.

4. 아래 처럼 프로그램 밑에 뜬 cmd 라는 것에서 마우스 우 클릭 하면
메뉴가 나오는데 "관리자 권한으로 실행" 을 클릭합니다.

5. 아래와 같은 도스 창이 뜨게 되면,
chkdsk c: /f /v /r /x 엔터 후 Y 선택
(여기서 c: 는 자신의 chkdsk 할 하드디스크 드라이브를 써주면 됩니다)
이 후 cmd창을 닫고 윈도우 재시작을 하면
자동으로 chkdsk 가 부팅하면서 실행하게 됩니다.

서론에 강조드린 것과 같이,
이 포스팅의 내용은 꼭 PC 최적화에만 해당되는 것이 아니라,
반드시 컴퓨터 사용자에게 있어 필수 작업입니다.
PC 가 오래되었는데, 하드디스크 오류 검사를 하신적이 없으시다구요 ?
여태껏 태어나서 단 한번도 하드가 날라가신적이 없으시다구요 ?
주위에서도 하드디스크 날린 걸 본 적이 없으시다구요 ?
오늘 주무시기 전에, 퇴근하시기 전에,
당장 하세요.
작업 걸어놓는거 이 포스팅 보시면서 해도,
10분도 안 걸립니다.
저도,
귀찮아서,,,
안일한 마음으로,,,
나는 그런게 있을리 없다란 자만으로,
2년전에 한 번에 하드디스크가 1주 사이 두개가 연달아 날라가서,
저의 근 10 년간의 사진과 개인자료를 날린적이 있었습니다.
다시금 강조하여 드리지만,
이 포스팅만큼은 PC최적화 하는 방법이기도 하지만,
소중한 PC사용자분들의 개인 자료를 보호하는 최소한의 보호장치 입니다.
꼭 시간을 내셔서 시행하시길 바랍니다.
'IT Story > PC 관리 및 최적화' 카테고리의 다른 글
| [Windows 7] 3분만에 Windows 7 파티션 나누기 (17) | 2011.07.18 |
|---|---|
| [utorrent 다운 및 설치하기] 토렌트(torrent) 프로그램 사용하기 (6) | 2011.05.08 |
| [PC최적화하기 3탄] 하드디스크 조각모음 툴- Auglogics Disk Defrag (7) | 2011.04.28 |
| [PDF변환 - doPDF] 워드,엑셀, 파워포인트,그림,한글을 doPDF 사용하여 PDF로 변환하기 (0) | 2011.04.20 |
| [PPT] 워드, 엑셀, 파워포인트(Word,Excel,PPT) MS Office 2007, 2010 으로 PDF파일 만들기 (4) | 2011.04.14 |