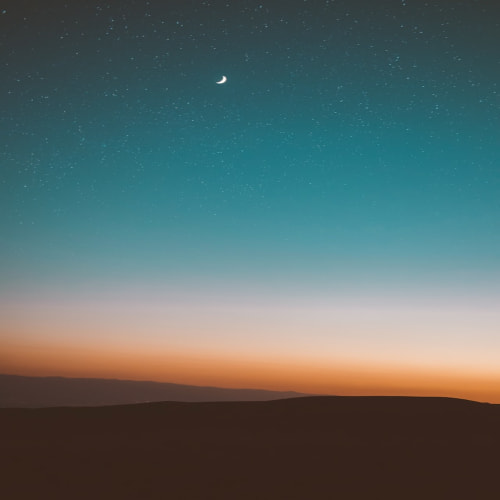PC 최적화의 1단계 - 시작프로그램 관리
앞선 포스팅의 내용과 마찬가지로, 아무리 쿼드 코어에 할아버지라도,
컴퓨터를 쓰면서 프로그램을 이것저것 설치하고,
컴퓨터 성능을 저하시키는 여러가지 악성 코드 및 바이러스가 컴퓨터 상에 존재하게 되면, 점점 느려지게 되고, 여러 가지 오류도 발생하게 됩니다.
2011/03/23 - [컴퓨터] - 컴퓨터, 무작정 구매하지 말고, PC최적화로 쿼드코어 안 부럽다
그럼 가장 먼저 최적화를 하였을 때 체감할 수 있는 것은 무엇이 있을까요 ?
네, 부팅입니다.
우리 나라 사람들은 참 빠른 것을 좋아하고, 느린 것을 참기 힘들어 합니다.
그래서 요즘, 아이패드 같은 것이,
노트북 보다 인기가 많은 것이, 부팅 속도가 window 운영체제가 돌아가는
노트북 보다 체감속도가 훨씬 빠른 것이지요.
그럼 왜 내 컴퓨터는 부팅이 느릴까 ?
먼저, 부팅 (Booting) 이란,
보조 기억 장치로부터(HDD) 컴퓨터 주 메모리(RAM) 특정 영역에 운영체제를 적재시키는 것을 뜻합니다.
즉, 부팅(Booting) 은 자동차에 시동을 거는 것과 같으며,
컴퓨터가 동작할 수 있도록 시스템에 운영 체제(OS- Window, Mac, Linux 등등) 를 불러 들여 작동을 준비하는 작업입니다.
이렇게 OS, 보통 윈도우가 시작하는 과정에서 메신저,
각 종 위젯(뉴스, 날씨, 일정) , 각종 보안 프로그램, 등등이 시작프로그램에 들어가
있게 되면, 같은 기종의 컴퓨터라도 부팅 시간이 엄청 난 차이를 보이게 됩니다.
윈도우가 시작했는데,
MSN, 네이트온, 곰돌이 모니터에서 돌아댕기는 거, 크리스마스트리 반짝이는 등의 바탕화면에서의 이벤트가 여러가지 발생하게 해 놓고선,
"내 컴퓨터가 느려요"
라고 하시는 분들은 아래의 단계처럼
시작프로그램의 최적화를 먼저 하시기 바랍니다.

먼저, 자신의 시작프로그램에 무엇이 들어가 있는지 확인부터 해 보도록 하지요.
윈도우 XP 기준
시작 - 실행 - 열기 - msconfig 타이핑 합니다.
(실행 창 여는 단축키 -> 키보드 윈도우(시작) key + r )
Vista / Windows7 기준
시작 - 아래 돋보기 그림과 함께 검색이 있는 부분에
msconfig 타이핑 합니다.

확인을 누르시게 되면,
아래 그림과 같이 시스템 구성 유틸리티 가 팝업 됩니다.
위에 여러 탭들 중,
시작프로그램 만 보도록 하겠습니다.
저의 경우는, 현재 딱 4개만 체크가 되어 있고, 나머지는 모두, 체크가
해제 되어 있습니다.
이는 제 환경에 맞게, customize 한 것이기 때문에,
다른 분들은 아래 중요도에 따라서 설정을 자신에 맞게 변경하셔야 합니다.
체크를 하신 후, 적용을 하시면 다시 시작하겠냐고 묻는 창이 뜨는데,
재시작 안하셔도 다음 부팅시부터 적용되기 때문에,
'아니오' 를 선택하셔도 무방합니다.
필수 체크 항목
1. V3 백신 or 알약 (자신이 설치한 백신관련 툴)
2. 모니터 관련 tool (ultramon, pivot pro)
3. 이 밖에 자신이 시작프로그램에 꼭 필요로 하는 것들.
필수 제외 항목
1. 자신이 직접 설치 하지 않은 악성코드 tool 및 백신
(이름은 백신이나 악성코드 제거라고 하지만, 그 자체가 악성툴바인
경우가 많습니다)
2. 바탕화면 테마 (곰탱이 돌아 댕기는거, 크리스마스 트리 등 의 바탕화면에서
어떤 액션을 취하고 있는 것들)
-> 이런 테마들은 부팅 속도 뿐만 아니라, 램에 계속 상주하여 있기 때문에,
PC의 성능 저하의 큰 요인이 됩니다.
3. 다 수의 메신져 + 자동로그인
(메신져의 경우, 일단 네트워크 연결 확인부터
자신의 계정 로그인까지 많은 단계를 걸쳐 진행되기 때문에,
부팅이 느린 분들의 경우, 꼭 시작프로그램에서 제외하시기 바랍니다.)
% 메신져나, 악성 백신 프로그램들이나 모두 프로그램들이기 때문에,
위 그림의 두번째 항목인 명령에서.
c:\program files\OOOO OO 부분(경로) 살펴보시면,
보통 프로그램의 제조회사
ex) 알약 -> c:\program files\estsoft\alyac
V3 -> c:\program files\anlab\v3
이런식으로 표시 되기 때문에, 이를 살펴서,
어떤 프로그램인 지 알 수 있습니다.
1. V3 백신 or 알약 (자신이 설치한 백신관련 툴)
2. 모니터 관련 tool (ultramon, pivot pro)
3. 이 밖에 자신이 시작프로그램에 꼭 필요로 하는 것들.
필수 제외 항목
1. 자신이 직접 설치 하지 않은 악성코드 tool 및 백신
(이름은 백신이나 악성코드 제거라고 하지만, 그 자체가 악성툴바인
경우가 많습니다)
2. 바탕화면 테마 (곰탱이 돌아 댕기는거, 크리스마스 트리 등 의 바탕화면에서
어떤 액션을 취하고 있는 것들)
-> 이런 테마들은 부팅 속도 뿐만 아니라, 램에 계속 상주하여 있기 때문에,
PC의 성능 저하의 큰 요인이 됩니다.
3. 다 수의 메신져 + 자동로그인
(메신져의 경우, 일단 네트워크 연결 확인부터
자신의 계정 로그인까지 많은 단계를 걸쳐 진행되기 때문에,
부팅이 느린 분들의 경우, 꼭 시작프로그램에서 제외하시기 바랍니다.)
% 메신져나, 악성 백신 프로그램들이나 모두 프로그램들이기 때문에,
위 그림의 두번째 항목인 명령에서.
c:\program files\OOOO OO 부분(경로) 살펴보시면,
보통 프로그램의 제조회사
ex) 알약 -> c:\program files\estsoft\alyac
V3 -> c:\program files\anlab\v3
이런식으로 표시 되기 때문에, 이를 살펴서,
어떤 프로그램인 지 알 수 있습니다.
여기에서는 윈도우에서의 설정만으로,
시작프로그램을 관리하여, 부팅속도를 올리는 방법에 대해서 알아보았습니다.
조금은 부팅 속도가 빨라지신 걸 느끼실 수 있나요 ?
시스템 최적화에서 가장 체감속도를 느낄 수 있는 부분이 시작프로그램이라고 생각합니다.
다음 번엔 체감속도는 조금 떨어지지만,
실제적인 컴퓨터 내부의 시스템을 정리하고, 최적화 시키는 여러 방법들에 대해서
하나씩 정리하여 보도록 하겠습니다.
2011/04/13 - [컴퓨터] - [PC최적화하기 2탄] 레지스트리(Registry) 정리 및 삭제로 PC최적화 하기
'IT Story > PC 관리 및 최적화' 카테고리의 다른 글
| [PDF변환 - doPDF] 워드,엑셀, 파워포인트,그림,한글을 doPDF 사용하여 PDF로 변환하기 (0) | 2011.04.20 |
|---|---|
| [PPT] 워드, 엑셀, 파워포인트(Word,Excel,PPT) MS Office 2007, 2010 으로 PDF파일 만들기 (4) | 2011.04.14 |
| [PC최적화하기 2탄] 레지스트리(Registry) 정리 및 삭제로 PC최적화 하기 (4) | 2011.04.13 |
| [한컴 오피스2010] 한글 2010 으로, word 등의 문서,ppt 및 그림 파일 PDF로 만들기 (3) | 2011.04.11 |
| 컴퓨터, 무작정 구매하지 말고, PC최적화로 쿼드코어 안 부럽다 (4) | 2011.04.10 |