안녕하세요,
블로그 초기 만들 때, PC최적화 라는 주제로 10개의 포스팅을 쓰자고 생각을 했었는데,
계속 미루다가 오늘에서야 3번째 PC최적화하기 포스팅을 하게 되었네요.
지난 PC최적화에 관한 포스팅을 보면,
2011/04/10 - [컴퓨터 & IT] - [PC최적화하기 1탄-부팅(Booting)] 프로그램 설치 없이 시작프로그램 정리하여 PC 최적화하기
2011/04/13 - [컴퓨터 & IT] - [PC최적화하기 2탄] 레지스트리(Registry) 정리 및 삭제로 PC최적화 하기
2011/04/13 - [컴퓨터 & IT] - [PC최적화하기 2탄] 레지스트리(Registry) 정리 및 삭제로 PC최적화 하기
시작프로그램 정리, 레지스트리 정리를 다루어 보았는데,
이번 PC최적화하기 포스팅에서는
Auslogics Disk DeFrag 을 사용한 "하드디스크 조각모음"
에 대해서 알아보도록 하겠습니다.
왜 ? 하드디스크 조각모음을 해야할까 ?
컴퓨터를 사용하는 많은 분들은,
현재 영화, 드라마, 게임,프로그램 등의 고용량 파일들을 다운받아
하드디스크에 설치를 하고, 사용을 하고 있습니다.
하드디스크는 저장공간에 데이터를 저장할 때 각각의 해당 주소값을 색인하고,
나중에 그 파일을 불러들일 때는, 그 주소값들을 정렬해 놓은 색인과 디렉토리 정보를
읽어들여서 그 주소에 있는 데이터를 갖고 오게 됩니다.
헌데, 하드에도 OS, 각 종 프로그램, 레지스트리, 시스템 파일, 등등 수 많은 데이터가
존재하는데, 이 주소가 뒤죽박죽 되어 있으면 어떤 현상이 발생할까요 ?
컴퓨터는 기다리는 사람 속터지는 줄 모르고,
상세하게 쭈~~~욱 검색을 해나가지요.
그런 쓸데 없는 검색 시간을 줄이고,
디렉토리 정보와 색인을 정리 하는 것이 하드디스크 조각모음의 목적이며,
PC최적화의 지름길입니다.
어려우신가요 ? ^^;
쉽게 예를 들겠습니다.
제 책상에는 3단짜리 서랍이 있습니다.
첫번째에는, 명함,열쇠,각종 펜, 포스트잇이 있고
두번째에는, 박스테이프, 스카치 테이프,스테이플러, 풀, 펀치, 고무줄, 클립
세번째에는, 여분의 뜯지 않은 사무용품들이 있습니다.
차이점이 무엇일까요 ?
네, 사용 빈도수입니다.
자주 쓰고, 급하게 필요한 것들은 저에게서 눈에 띄는 가까운 곳에 두고
많이 쓰지 않는 것들은 저에게서 순차적으로 멀리 두어 정리를 합니다.
이렇게 함으로써 쓸데없이 찾는 시간을 줄여서,
바로 바로 필요한 것들을 얻을 수 있는 것이지요.
마찬가지로, 하드디스크 조각 모음도,
정렬되지 않은 파일들을 정리하고, 중요순으로 나열하여
빠른 데이터에 대한 접근과 사용을 가능하게 하며,
PC최적화 하는데 일조를 하는 것입니다.
설명을 하다보니, 서론이 무척 길어졌네요.
그럼 먼저 추천 한방 상콤하게 눌러주시고,
Auslogics Disk DeFrag를 이용한 하드디스크 조각 모음을
실행하여 보도록 하죠 ~

자, 하드디스크 조각모음은 윈도우 기본에서도 제공이 되고 있습니다.
내컴퓨터 - 디스크 조각 모음 할 드라이브 선택 후 마우스 우 클릭 - 속성
도구 - 지금 조각 모음 - 조각 모음
도구 - 지금 조각 모음 - 조각 모음
하지만, 요즘은 하드디스크를 한 개가 아닌 두개를 쓰시는 분들이 많고,
한 개여도 파티션을 나누어서 쓰시는 분들이 많이 있습니다.
윈도우에서 제공되는 하드디스크 조각모음의 경우,
다수의 하드디스크를 동시에 작업을 걸 수가 없고,
하나씩만 조각 모음이 가능하며, 시간도 많이 걸리는 단점이 있습니다.
그래서, 저는 Auslogics Disk DeFrag 라는 하드디스크 조각 모음 툴을 사용합니다.
첨부 파일은 설치가 필요없이,바로 실행되는
포터블(portable) 프로그램입니다.
자 먼저, 첨부 파일을 클릭해서 실행시켜주세요.
이것저것 복잡해 보이지만 확인할 것은 두 가지 입니다.
ㄱ. 위쪽의 조각모음할 하드디스크 선택 부분
ㄴ. 실행하는 Defrag 옆 Dropdown List (▼) 에서 Defrag & Optimize 선택
ㄴ. 실행하는 Defrag 옆 Dropdown List (▼) 에서 Defrag & Optimize 선택
아래 그림 몇 장만 보시면 금방 이해가 되실꺼에요 .
윈도우의 하드디스크 조각모음과 다르게, Auslogics Disk DeFrag 는
조각모음할 디스크를 복수 선택이 가능합니다.
디스크 옆 네모박스에 조각모음 할 디스크를 선택합니다.

선택을 하셨으면,
Defrag 옆 Dropdown List (▼) 에서 Defrag & Optimize 선택

가장 하단부에 진행률과 함께, 가운데 쪽에는 조각난 파일들을 붉은색으로 표시 하여 주게 됩니다.

시간이 윈도우에서 하는 디스크 조각모음 보다는 적게 걸리지만,
보통 하드 용량에 따라서, 또한 데이터 양에 따라서
2-3시간 정도 걸리더라구요.
시간 생각하셔서 PC 안 쓰시는 동안에 작업 걸어 놓으시면 될 듯 하네요.
(중간 오른쪽에 조각 모음 후 PC 자동종료 하는 부분 체크하시는 옵션도 있습니다)
이렇게 PC 최적화의 3탄 "Auslogics Disk DeFrag 를 이용한 하드디스크 조각모음" 에 대해서 알아보았구요.
추가로,
아직, PC최적화의 기초 단계인 시작프로그램 관리 및 레지스트리 정리를
안 하셨다면, 아래 이전 포스팅을 보시고 꼭 시행하시기를 바랍니다.
2011/04/10 - [컴퓨터 & IT] - [PC최적화하기 1탄-부팅(Booting)] 프로그램 설치 없이 시작프로그램 정리하여 PC 최적화하기
2011/04/13 - [컴퓨터 & IT] - [PC최적화하기 2탄] 레지스트리(Registry) 정리 및 삭제로 PC최적화 하기
도움이 되셨다면 추천 부탁드려요 ^_^
'IT Story > PC 관리 및 최적화' 카테고리의 다른 글
| [utorrent 다운 및 설치하기] 토렌트(torrent) 프로그램 사용하기 (6) | 2011.05.08 |
|---|---|
| [PC최적화하기 4탄] 하드디스크의 오류 검사 및 수정으로 PC최적화 하기 (16) | 2011.04.29 |
| [PDF변환 - doPDF] 워드,엑셀, 파워포인트,그림,한글을 doPDF 사용하여 PDF로 변환하기 (0) | 2011.04.20 |
| [PPT] 워드, 엑셀, 파워포인트(Word,Excel,PPT) MS Office 2007, 2010 으로 PDF파일 만들기 (4) | 2011.04.14 |
| [PC최적화하기 2탄] 레지스트리(Registry) 정리 및 삭제로 PC최적화 하기 (4) | 2011.04.13 |
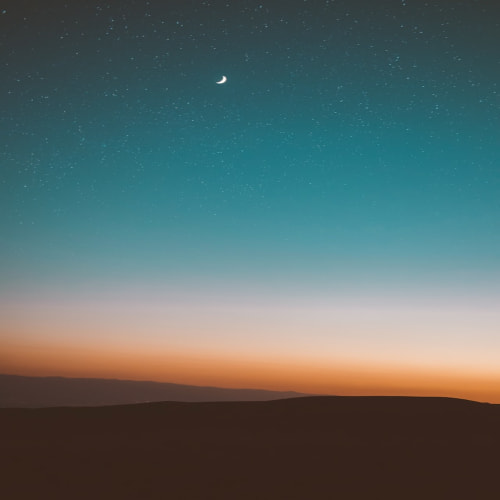

 ausdiskdefragportable3200.exe
ausdiskdefragportable3200.exe