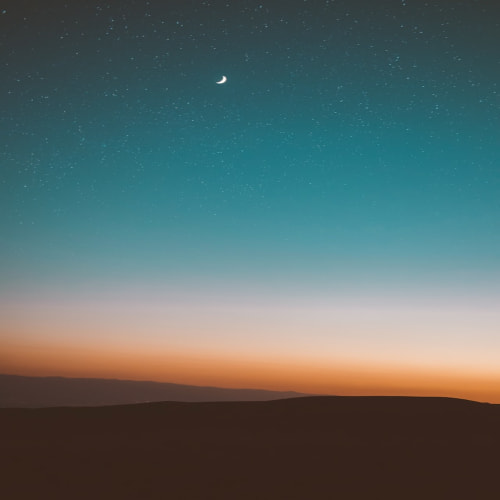엑셀을 실무에서 많이들 사용하시는데요, 특히나 유용하게 활용할 수 있는 부분 중 하나가
바로 필터링 기능입니다.
여러가지 다양한 분류로 나뉘어진 값들을 갖고 분류대로 정렬을 하기도 하고,
합, 곱 등의 수식을 하는 등 여러 부분에서 활용을 할 수 있기 떄문에
이 쪽 기능은 빠삭하게 알고 계신것이 몸 건강에 이롭습니다.
아는 만큼 쌩 노가다를 하지 않아도 되기 때문이죠 ㅎㅎ
오늘 소개할 엑셀 필터 후 번호매기기 기능인 subtotal contra 에 대해서 살펴보도록 하죠 !
* 예시
1. 필터 설정 방법
먼저 아래와 같이 학교, 직장 등의 분류로 나누어진 인명부가 있다고 예를 들면,
데이터의 구분을 위해 학교별, 직장별 자신이 필요로 되는 필터로 데이터를 갖고 싶을 때가 있습니다.
필터를 할 분류 부분에 커서를 두시고 (넘버링, 이름, 학교, 직장)
엑셀 상단 메뉴 - 데이터 - 필터 버튼을 클릭 하게 되면,
아래 그림과 같이 각 분류 옆에 화살표가 표시가 되며 필터 기능이 생성되게 됩니다.
필터 생성 방법은 어렵지 않죠 ? ^^ 아주 간단합니다.
원하는 분류에서 필터 버튼 클릭 !! 끝 !!
2. 필터를 활용한 정렬
자 그럼 학교 옆에 화살표를 눌러보았더니, 필터할 구분들이 자동으로 생성된 것을 보실 수 있습니다.
예를 들어 우리가 필요로 되는 데이터는 "고려대" 라는 학교 출신의 사람을 보고 싶다라고 한다면,
고려대에만 체크하고 나머지는 빼주면 되겠죠 !!
<고려대 만 필터링 한 경우>
헌데 문제는 여기서 생기게 됩니다.
넘버링에 보면 숫자가, 초기 정렬되어 있던 숫자가 쫒아오게 된다는 것이죠.
뽑은 명단이 몇개 안되면 상관은 없지만,
만약 몇백개 혹은 몇 천개라고 한다면 ??? 이는 아주 불편하기 짝이 없습니다.
총인원이나 합이나 이런 부분을 계산할수가 없기 때문이죠.
3. 이 때 사용하게 되는 것이 바로 subtotal contra 기능입니다.
일단은 전체 인원수가 나오도록 특정 필더에 체크하지 말고 전부를 체크하여 아래 그림과 같이 초기 화면을 띄웁니다.
이상태에서 넘버링 아래 숫자 1이 써져 있는 부분에 아래와 같이 타이핑합니다.
=subtotal(3,$B$3:B3)
절대값 주소인 $을 잘 맞추어서 타이핑을 해주어야만 자동완성 시 정상적으로 숫자가 증가하게 됩니다.
1부분을 위와같이 고쳤으면 드래그해서 아래쪽 번호들도 쭉 ~ 자동완성으로 넣어주시면 됩니다.
넘버링 2 부분은 아래와 같이 =subtotal(3,$C$3:C4) 가 되고,
넘버링 3 부분은 아래와 같이 =subtotal(3,$C$3:C5) 가 됩니다.

=subtotal(3,$B$3:B3)에서 첫번째 3이라는 숫자는 conta 기능을 뜻하며, 다른 번호를 넣게 되면
아래 보이는 함수의 역할을 하게 됩니다.
1- 평균, 2- 전체 카운드, 4,5 - 최대/최소 9- 합
자, 설정이 다 되었다면, 아까와 같이 필터링 하고 체크해 볼까요 ?
아래와 같이 선택 부분에 자동으로 숫자가 증가되어 카운트가 되시는 것을 확인하실 수 있겠습니다 ^^
어려워보이지만, 아주 간단하기 때문에 잘 익혀두셨다가
실무에서 여러모로 활용해 보시면 좋겠네요^^
'IT Story > PC 관리 및 최적화' 카테고리의 다른 글
| 인터넷 랜선 만들기 순서 및 방법 utp케이블 (11) | 2014.06.09 |
|---|---|
| 아웃룩 하이퍼링크 오류 : 이 컴퓨터에 대한 제한 사항으로 인해 이 작업이 취소되었습니다 (10) | 2014.06.03 |
| 아웃룩 숨은참조 자동 넣기 방법 매크로 (6) | 2014.06.01 |
| 구글 검색 등록 방법 - 블로그 및 홈페이지 (7) | 2014.05.29 |
| 패러렐즈 맥 윈도우 파일 공유 오류 관련 Paralles Tools 재설치 (10) | 2014.05.21 |