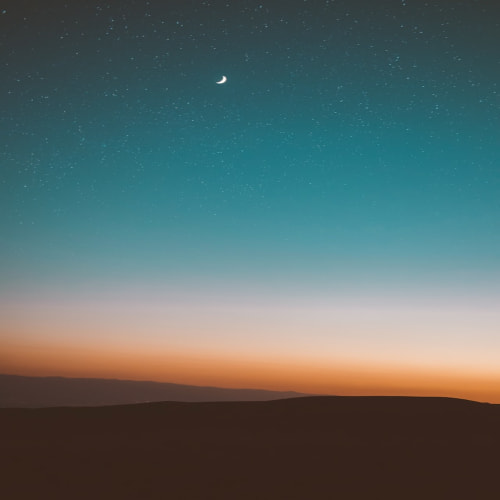[iOS5 기능 2탄] 와이파이(Wi-fi)를 이용한 아이튠즈 동기화 - 아이클라우드
오늘은 iOS 기능 2탄 "와이파이(Wi-fi)를 이용한 아이튠즈 동기화 - 아이클라우드" 에
대해서 알아보겠습니다.
( iOS 기능 1탄 - [ios5 기능 1탄] ios5 기능 - 아이클라우드 사용법 )
ios5 기능 중 핵심이라고 할 수 있는 아이클라우드는 모든 것을 무선으로 웹에서
자신의 자료를 백업하고 받아올 수 있는 그야말로 클라우딩 컴퓨팅의 최고봉이라고 볼 수 있습니다.

먼저, PC상에서,iDevice 들을 연결하지 않은 채로, 아이튠즈에 넣은 음악,동영상,사진,어플등을
와이파이(Wi-fi) 를 이용하여 무선으로 동기화시킬 수 있습니다.
Wi-fi 를 이용한 동기화 기술, 참 혁신적입니다. 허나 제약 조건이 있습니다.
첫째, itunes 가 설치된 PC와 아이패드는 같은 공유기의
유,무선망(wi-fi) 를 써야 동기화가 가능합니다.
둘째, 무선망의 속도의 한계가 있다는 것을 알아야 합니다.
자 그럼,
"아이폰 및 아이패드를 와이파이(Wi-fi)를 이용한 아이튠즈 동기화하기" 에 대해서
알아보도록 하죠.
추천한방 눌러주시고 ㄱㄱㅆ~
"와이파이(Wi-fi)를 이용한 아이튠즈 동기화 - 아이클라우드"
와이파이(Wi-fi) 를 이용한 아이튠즈 동기화 전, 준비단계
1. 아이폰 및 아이패드를 연결하고 아이튠즈를 실행합니다.
와이파이(Wi-fi) 를 이용한 아이튠즈 동기화
1. 위 준비단계까지 완료하였으면, 같은 Wi-fi망에 접속하고, 아이튠즈를 실행합니다.


3. 위의 상태에서 아이폰 및 아이패드에 Wi-fi 를 이용하여 음악 동기화를 시켜보도록 하겠습니다.
(처음 준비단계 중 2단계에서 "보관함 음악을 자동으로 동기화" 를 시켜놓았습니다)
보관함 or 수동으로 음악폴더 생성 후 음악을 추가 후,
iDevice(아이폰, 아이패드) 쪽에가서
일반 - iTunes Wi-Fi 동기화 - 지금 동기화 를 누르면 됩니다.
와이파이(Wi-fi) 를 이용하여 아이튠즈 동기화의 단점
당연한것이겠지만, 속도가 상당히 느립니다.
저는 테스트때 음악 13곡 약 65메가 짜리를 동기화 시켜보았는데, 10분 쪼금 넘게 걸렸네요.
Wi-fi 망 마다 약간은 틀릴 수 있겠지만,
케이블로 인한 동기화보다 상당히 시간이 많이 소요된다는 단점이 있습니다.
참고하시기 바래요 !
iOS5 기능들이 여러개 추가 되면서, 탈옥을 하지 않아도 어느정도 편리함이 생기긴 하였지만,
아직도 탈옥에 비하면 너무 모자람을 느끼고 있습니다.
하루 빨리 ios5 완탈 버젼이 나오길 기대하여 봅니다.
오늘은 iOS 기능 2탄 "와이파이(Wi-fi)를 이용한 아이튠즈 동기화 - 아이클라우드" 에
대해서 알아보겠습니다.
( iOS 기능 1탄 - [ios5 기능 1탄] ios5 기능 - 아이클라우드 사용법 )
ios5 기능 중 핵심이라고 할 수 있는 아이클라우드는 모든 것을 무선으로 웹에서
자신의 자료를 백업하고 받아올 수 있는 그야말로 클라우딩 컴퓨팅의 최고봉이라고 볼 수 있습니다.

먼저, PC상에서,iDevice 들을 연결하지 않은 채로, 아이튠즈에 넣은 음악,동영상,사진,어플등을
와이파이(Wi-fi) 를 이용하여 무선으로 동기화시킬 수 있습니다.
Wi-fi 를 이용한 동기화 기술, 참 혁신적입니다. 허나 제약 조건이 있습니다.
첫째, itunes 가 설치된 PC와 아이패드는 같은 공유기의
유,무선망(wi-fi) 를 써야 동기화가 가능합니다.
둘째, 무선망의 속도의 한계가 있다는 것을 알아야 합니다.
자 그럼,
"아이폰 및 아이패드를 와이파이(Wi-fi)를 이용한 아이튠즈 동기화하기" 에 대해서
알아보도록 하죠.
추천한방 눌러주시고 ㄱㄱㅆ~
"와이파이(Wi-fi)를 이용한 아이튠즈 동기화 - 아이클라우드"
와이파이(Wi-fi) 를 이용한 아이튠즈 동기화 전, 준비단계
1. 아이폰 및 아이패드를 연결하고 아이튠즈를 실행합니다.
2.자신의 iDevice 를 클릭한 후 오른쪽면의 옵션쪽에서 아래와 같이 체크 후 적용 합니다.
(Wi-fi 를 통해 이 iPad or iPhone 동기화 체크)
* 참고
음악과 비디오를 직접 수동으로 관리 하실분은 수동으로 관리에 체크를 하시면 되고,
보관함 음악을 자동으로 동기화 하시는 분의 경우에는,
아래 그림과 같이,
자신의 iDevice에서 - 음악 - 음악 동기화에 체크하시면 됩니다.
3. 완료되었으면, 아이튠즈 종료 후, 케이블 연결을 해제하고, 같은 Wi-fi 망에 접속시킵니다.
와이파이(Wi-fi) 를 이용한 아이튠즈 동기화
1. 위 준비단계까지 완료하였으면, 같은 Wi-fi망에 접속하고, 아이튠즈를 실행합니다.

2. 같은 Wi-fi 망에 접속하여 있다면, 잠시 후, 장비란에 자신의 iDevice 가 올라옵니다.

3. 위의 상태에서 아이폰 및 아이패드에 Wi-fi 를 이용하여 음악 동기화를 시켜보도록 하겠습니다.
(처음 준비단계 중 2단계에서 "보관함 음악을 자동으로 동기화" 를 시켜놓았습니다)
보관함 or 수동으로 음악폴더 생성 후 음악을 추가 후,
iDevice(아이폰, 아이패드) 쪽에가서
일반 - iTunes Wi-Fi 동기화 - 지금 동기화 를 누르면 됩니다.
와이파이(Wi-fi) 를 이용하여 아이튠즈 동기화의 단점
당연한것이겠지만, 속도가 상당히 느립니다.
저는 테스트때 음악 13곡 약 65메가 짜리를 동기화 시켜보았는데, 10분 쪼금 넘게 걸렸네요.
Wi-fi 망 마다 약간은 틀릴 수 있겠지만,
케이블로 인한 동기화보다 상당히 시간이 많이 소요된다는 단점이 있습니다.
참고하시기 바래요 !
iOS5 기능들이 여러개 추가 되면서, 탈옥을 하지 않아도 어느정도 편리함이 생기긴 하였지만,
아직도 탈옥에 비하면 너무 모자람을 느끼고 있습니다.
하루 빨리 ios5 완탈 버젼이 나오길 기대하여 봅니다.
'Mobile Story > IPhone 유용한 정보' 카테고리의 다른 글
| 아이폰 벨소리 만들기 및 넣는법 (53) | 2011.11.02 |
|---|---|
| [아이폰 초성검색] 무료 초성검색어플,초성변환어플 (20) | 2011.10.31 |
| [아이폰 전화번호 백업] 아이폰 주소록 옮기기 및 전화번호 복원 (24) | 2011.10.26 |
| [ios5 기능 1탄] ios5 기능 - 아이클라우드 사용법 (21) | 2011.10.14 |
| 아이폰 ios5 업데이트, 아이패드 ios5 업데이트 토렌트 다운로드(10분소요) (24) | 2011.10.13 |